Managing Exchange Server 2013 Mailboxes
Two of the most common tasks that Exchange Server administrators perform are creating and
configuring email recipients. As organizations hire new employees, or employees change positions within the organization, the Exchange administrators need to make sure that the users have the messaging functionality that they require. Most users in an organization will use Exchange Server mailboxes, although Exchange Server 2013 also provides various other mailbox options that can be configured.
Types of Exchange Server Recipients
Exchange Server recipients are any objects within thethe Active Directory Domain Services (AD DS) forest that have been configured with an email address. When AD DS objects are configured
with an email address, they appear in the Global Address List (GAL). Exchange Server 2013 supports the following recipient types:
• User mailboxes. A mailbox that you assign to an individual user in your Exchange Server
organization. This is the most common type of recipient in Exchange Server 2013.
• Mail contacts. Contacts that contain information about people or organizations that exist outside an Exchange Server organization and that have an external email address. Exchange Server routes all messages sent to the mail contact to
this external e-mail address.
• Mail users. Users who have an AD DS user account but have an external email address. All messages sent to the mail user are routed to this external email address. A mail user is similar to a mail contact, except that a mail user has an AD DS user account with a security identifier (SID). This allows the user account to access resources in the AD DS environment.
• Resource mailboxes (room mailboxes and equipment mailboxes). A resource mailbox is configured for objects such as meeting rooms, or resources such as a projector. You can include resource mailboxes as resources in meeting requests, which provides a simple and efficient way of scheduling resource usage.
• Shared mailboxes. A mailbox that is used by multiple users rather than one primary user.
Organizations often use shared mailboxes to provide services such as sales, help desk, or general information requests.
• Mail-enabled security and distribution groups. You can use a mail-enabled AD DS security group object to grant access permissions to AD DS resources, and you also can use it to distribute messages. You can use a mail-enabled AD DS distribution group object to distribute messages to a group of recipients.
• Dynamic distribution groups. A distribution group that uses a Lightweight Directory Access Protocol (LDAP) query with recipient filters and conditions to derive its membership at the time messages are sent.
• Linked mailboxes. Regular mailboxes that are associated with individual users in a separate, trusted forest. When you create a linked mailbox, a disabled user account is created in the Exchange organization, and a user account from a trusted forest is given access to the mailbox.
• Remote mailboxes. Mailboxes that are located in the Exchange Online environment. In a hybrid Exchange Server 2013 deployment, you can create and manage remote mailboxes in the Exchange Online environment by using the Exchange Administration Center (EAC).
• Site mailboxes. Mailboxes that include both an Exchange Server mailbox and a Microsoft SharePoint site. With site mailboxes, messages are stored in the mailbox, whereas documents are stored on the SharePoint site.
Managing Mailboxes
Creating Mailboxes
• Most mailboxes in an Exchange Server organization are regular mailboxes associated
with a user account in the AD DS forest. You can create these mailboxes using the EAC or
using the Exchange Management Shell. When creating a mailbox, you have the following
options: You can associate the mailbox with an existing AD DS user account, or you can
create a new AD DS account when you create the mailbox. To create a new mailbox and
user account in the Exchange Management Shell, use the New-Mailbox cmdlet. To configure an
existing user account with a mailbox, use the Enable-Mailbox cmdlet.
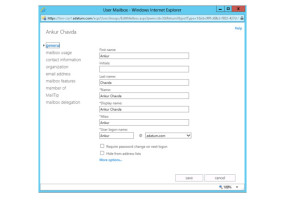
• You can choose a specific mailbox database for the mailbox, or accept the default, which means that Exchange will assign the mailbox to any mailbox database in the same AD DS site.
• You can assign an address book view to the mailbox.
If you create or enable the user mailbox using the Exchange Management Shell, you can assign other attributes to the mailbox.
What Are Resource Mailboxes?
Resource mailboxes are specific types of mailboxes that you can use to represent meeting
rooms or shared equipment, and you can include them as resources in meeting requests. The AD DS user account that is associated with a resource mailbox is disabled. You can create two different types of resource mailboxes in Exchange Server 2013:
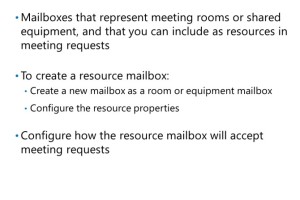 • Room mailboxes. Resource mailboxes that you can assign to meeting locations, such as
• Room mailboxes. Resource mailboxes that you can assign to meeting locations, such as
conference rooms, auditoriums, and training rooms.
• Equipment mailboxes. Resource mailboxes that you can assign to resources that are not locationspecific, such as portable computer projectors, microphones, or company cars.
You can include both types of resource mailboxes as resources in meeting requests, which provides a simple and efficient way for users to book these resources. After creating the resource mailbox, you must configure properties such as location and size. These attributes are useful for enabling users to search for meeting rooms that meet their requirements.
Configuring Resource Booking Settings
When you configure a resource mailbox, you can also configure settings that determine how the resource mailbox will respond to meeting requests. You can configure resource mailboxes to automatically process incoming meeting requests for all users, or you can restrict who can book the meeting room. You can configure delegates who have to approve all meeting requests, and you can also configure the resource mailbox to accept only certain types of meetings. For example, you can configure a conference room to automatically accept incoming meeting requests but not accept recurring meeting requests.
What Are Site Mailboxes?
One issue that users face when they work collaboratively is that information can be stored in
several different locations. Users who are working on the same project might need to exchange
emails related to the project, and they might also need to access shared documents stored on file shares or on a SharePoint Server 2013 site. Site mailboxes in Exchange Server 2013 provide a more integrated experience for users who need to collaborate. Site mailboxes enable users to access both documents stored on SharePoint 2013 and email stored in an Exchange Server 2013 mailbox using the same client interface.
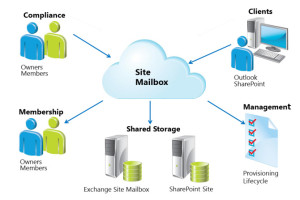 Understanding How Site Mailboxes Work
Understanding How Site Mailboxes Work
A site mailbox provides integration between a SharePoint site and an Exchange mailbox. For example, a group of users may be working on a project that requires email communication as well as a document review process. With site mailboxes, users can send and read email messages in the site mailbox. Users can also post documents and review documents on the SharePoint site.
The benefit of site mailboxes is that users can access both types of content from a single interface. Site mailboxes are available in Outlook 2013 and can be used to view both the email messages in the mailbox and the documents stored in SharePoint. The same content can also be accessed directly from the SharePoint site. With site mailboxes, Exchange stores the email, providing users with the same email conversations that they use every day for their own mailboxes. SharePoint stores the documents and provides advanced document management tools such as version control.
Configuring Site Mailboxes
Site mailboxes are managed through SharePoint. To implement site mailboxes, you must configure Secure Sockets Layer (SSL) and configure OAuth authorization between the SharePoint 2013 server and the Exchange Server 2013 server.
Once the integration is configured, administrators or users with delegated permissions can create site mailboxes on the SharePoint server by using the Site Mailbox application. Outlook users can then add the site mailbox to their Outlook 2013 profile.
Managing Site Mailboxes with Policies
You can manage site mailboxes using both Exchange Server 2013 policies and SharePoint 2013 policies.
In Exchange, you can configure site mailbox quotas by using the SiteMailboxProvisioningPolicy cmdlets in the Exchange Management Shell. You can configure the maximum size for the site mailbox, and the maximum message size that can be sent to the mailbox.
In SharePoint, you can configure policies for those who can create site mailboxes, and you can configure SharePoint Lifecycle policies to manage the lifecycle of a site mailbox. For example, you can create a lifecycle policy in SharePoint that automatically closes all site mailboxes after six months. When the lifecycle application in SharePoint closes a site mailbox, the site mailbox is retained in SharePoint for a defined period of time. The mailbox can then be reactivated by the mailbox user or by a SharePoint administrator.
After the retention period, the Exchange site mailbox in the mailbox database will have the prefix MDEL: added to the mailbox name to indicate that it has been marked for deletion. The mailboxes are not automatically removed from Exchange; you must manually remove these site mailboxes.
Managing Compliance
Site mailboxes can be part of the In-Place eDiscovery scope in SharePoint 2013 when you perform keyword searches against user mailboxes or site mailboxes. In addition, you can put a site mailbox on legal hold.
Note: For detailed information on how to configure site mailboxes, see the Configure site
mailboxes in SharePoint Server 2013 page at http://go.microsoft.com/fwlink/?LinkId=290960.
What Is a Shared Mailbox?
Many organizations need to have multiple users access the same mailbox. For example,
an organization may provide an email address such as info@adatum.com on a public web site.
The organization may want to have several users monitor the mailbox associated with this
email address to ensure prompt replies to potential customers. In previous versions of
Exchange Server, you could create a mailbox for this purpose, and then give multiple users access to this mailbox.
Exchange Server 2013 simplifies the process of creating this type of mailbox by providing shared mailboxes. A shared mailbox is a special type of user
mailbox in which the user account associated with the mailbox is a disabled account, and other users are granted access to the mailbox. To gain access to the mailbox, users with the required permissions sign into their own mailboxes, and then open the shared mailbox by adding the shared mailbox to their Outlook profile or by accessing the mailbox through Outlook Web App.
Note: When a user’s Outlook profile is configured in cache mode, all mailboxes to which
the user has Full Access permissions will be downloaded and cached on the local machine. This
behavior can be modified so that only the primary mailboxes and non-mail folders such as the
Calendar, Contacts, and Tasks folders for the other mailboxes are cached. You can edit the
registry or use Group Policy Objects to configure this setting.
For more information, see
http://go.microsoft.com/fwlink/?LinkId=290961 for details.
In Exchange Server 2013, creating a shared mailbox is a single-step process using the EAC or the Exchange Management Shell. You can create a shared mailbox and grant users Full Access and Send As mailbox permissions when you create the mailbox.
When you grant a user Full Access permission to the shared mailbox, the delegated user can log on to the mailbox, and view and manage all messages in the mailbox. Granting Full Access permissions does not grant the delegated user the right to send mail as the selected mailbox. To allow a user to send mail from a delegated mailbox, you must also assign Send As permissions. When a user with Send As permissions sends a message from the delegated mailbox, any message sent from the mailbox will appear as if it were sent by the mailbox owner.
Note: You also can enable delegated users to access regular mailboxes rather than creating
shared mailboxes. When you configure delegate access to a regular mailbox, you also can grant
a Send on Behalf Of permission. This permission allows a delegated user to send messages from the mailbox, but the From: address in any message sent by the delegate shows that the message was sent by the delegate on behalf of the mailbox owner.